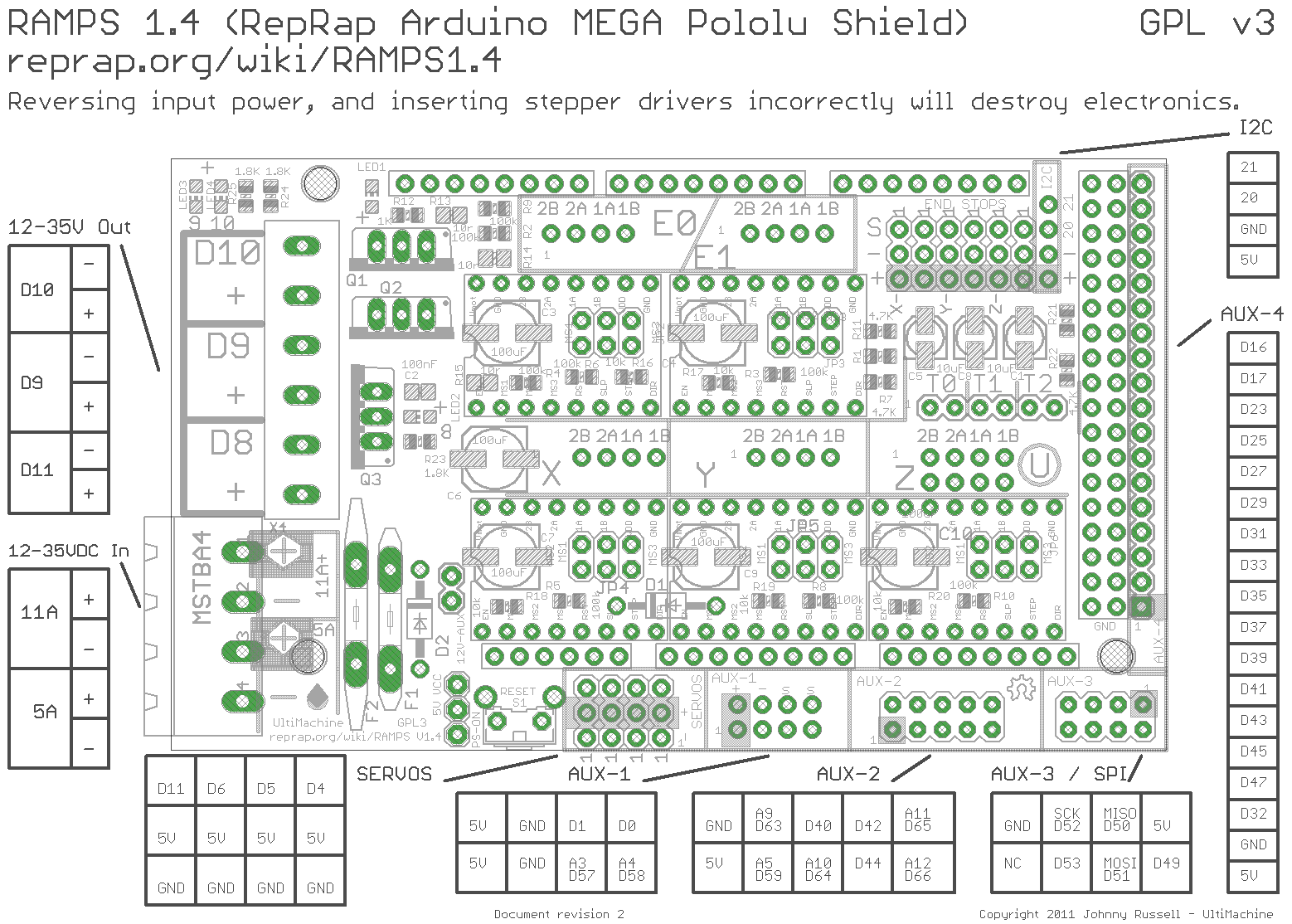Disclaimer
I will begin by saying, if you are thinking about printed a disc golf disc to get into disc golf, don't. Go buy a nice 165g dx shark online for $10 and know exactly how its going to fly when you take it out of the plastic. With that said, this was an interesting proof of concept that might be fun for others to attempt. If you had better filament materials, I believe it could be possible to print a fairly useful disc.
Intro
I originally used my X-out KC Pro Roc as a pattern for what my disc should look like. Taking measurements off of the disc directly as well as using dimensions from the PDGA list of approved discs I was able to get a model of something that looked pretty close to the Roc. From the dimensions of my
Prusa i3 print bed I decided that I would split the rim into thirds and then a single piece central domed flightplate.
 This first disc I designed was quite naturally perfect; it was a work of art, flawless, sublime. A triumph equaled only by its monumental failure. The inevitability of its doom is as apparent to me now as a consequence of the imperfection inherent in every FDM 3D printer.Thus I redesigned it based on my printer's capabilities to more accurately reflect the varying grotesqueries of a 3D printed object. However, I was again frustrated by failure. I have since come to understand that the answer eluded me because it required a less typical design, or perhaps a design less bound by the parameters of perfection..
This first disc I designed was quite naturally perfect; it was a work of art, flawless, sublime. A triumph equaled only by its monumental failure. The inevitability of its doom is as apparent to me now as a consequence of the imperfection inherent in every FDM 3D printer.Thus I redesigned it based on my printer's capabilities to more accurately reflect the varying grotesqueries of a 3D printed object. However, I was again frustrated by failure. I have since come to understand that the answer eluded me because it required a less typical design, or perhaps a design less bound by the parameters of perfection..
But seriously, when I did some initial prints of the profile based off the KC Roc, it didn't go very well. My printer did not handle the overhangs very well, and I did not want to go with support material as I didn't want to mess up the surface finish. I then started editing the profile until I got something that would both fit on my printer and print with fairly clean overhangs. The main thing that suffers from this is the dome top. In order to have a flat surface to print the rims on and have a flight plate still fit on my build plate, there is about an inch section where the disc is flat on top before the dome of the flight plate begins. I imagine this decreases the lift it creates. My final design I deemed the TTU Roc.
Construction
The final design can be downloaded from Thingiverse
HERE. Construction is as follows.
Print 3 of the file TTURocRim_120C.stl . I used settings:
Layer Height: 0.1mm
Perimeters: 4
Infill: 25%
Combine Infill every: 2 layers
Support: Off
Print 1 of the file FlightPlateC.stl. I used settings:
Layer Height: 0.2mm
Perimeters: 4
Infill: 30%
Combine Infill every: 1 layers
Support: On
Next you will need to drill out the holes for the filament splints. These are the holes in the ends of the rim pieces that splint the 3 pieces together. I used plain 1.75mm filament to do this. Just drill them out so that they are an easy fit.
Now it is time to glue the disc together. I used super glue, and it is what I would recommend. This took me an hour or so of gluing in stages. If you know how to friction weld you might try that here. Really, join them however you want.
Next I applied some DIY plastic rivets. Drill 1.75mm holes through the bottom of the rim into the flight plate. Then glue in the filament, snip it off, and and sand it down to level. This was just something else I did to try to strengthen the joints between the flight plate and the rim. Use as many of them as you see fit. I imagine you could also use friction based rivets if you are comfortable with that.
Finally, sand the disc smooth and finish it however you want. I sanded it fairly smooth and then did a light coat of acetone to smooth it out some. Use whatever finishing techniques you have.
Performance
My final disc weight came out to 156 grams. I consider that an acceptable weight. Overall, the disc flew surprisingly well. To my amateur eye, it flies similar to a Roc. It appears to be a little slower and have less glide. Honestly, I haven't thrown it that many times for fear it will rip apart in my hand. I also doubt it will "beat in" very well. As ABS is pretty hard I imagine it would just break if it hit a tree. It also is not terribly comfortable in my hand. It is too hard and scratchy. In conclusion I made this chart to compare 3d printed disc golf discs of today to traditional discs.
3D Printed Disc Golf Discs:
Pro:
- Infinitely customizable
- Expose new players to the game
- Fun!
Con:
- Lack consistency
- Brittle materials
- Poor surface finish
- Made of joined parts
-Matthew
Again, download CAD files
HERE.